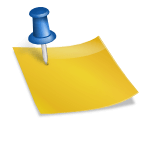갤럭시 음성 녹음 파일 텍스트로 변환하는 방법
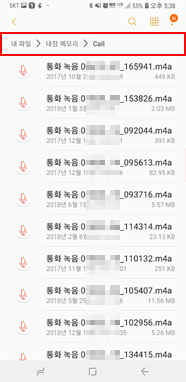
안녕하세요~ 사소하지만 유용한 정보를 알려드리는 하니입니다.

오늘은 갤럭시 음성 녹음 파일을 텍스트로 변환시키는 방법에 대해 알아보겠습니다.중요한 내용이나 기록을 남길 때, 통화 중 녹음을 하는 경우 등 음성으로 녹음할 수 있습니다!하지만 이 녹음된 음성을 일일이 문서화하기는 어려울 거예요. 이럴 때 쓸 수 있는 기능입니다.녹음된 내용을 일일이 베끼지 않고 음성녹음 앱에서 자동인식을 통해 텍스트로 변환시키는 방법이 있습니다.같이 알아볼까요?
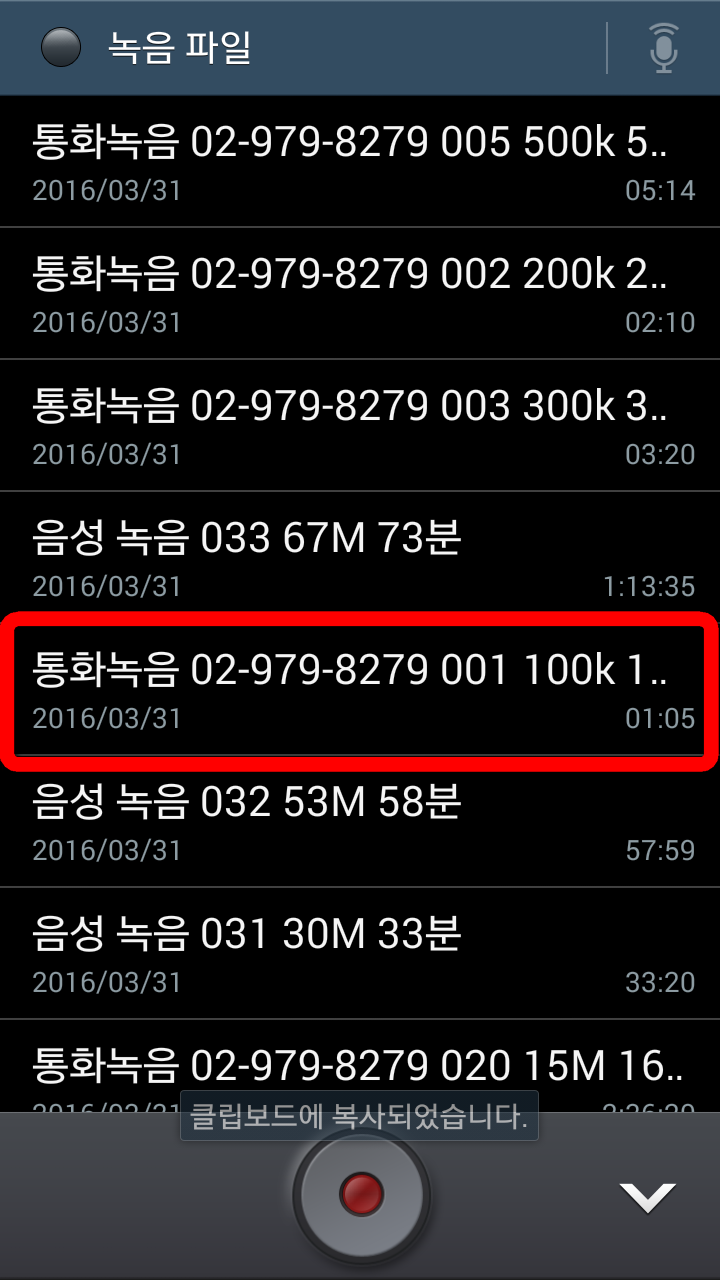
① 갤럭시에 음성녹음 어플이 기본적으로 있는데요.실행해주세요.

② [일반 / 인터뷰 / 텍스트 변환] 3가지 메뉴가 표시되며 여기서 [텍스트 변환] 를 선택하고 화면 하단의 [녹음] 버튼을 눌러주세요
③ 실제로 음성이 텍스트로 변환되는지 확인해 보았습니다.※ 최적의 결과를 얻기 위해서는 입과 휴대전화의 거리를 8cm 이내로 유지하고 명확하게 말합니다.
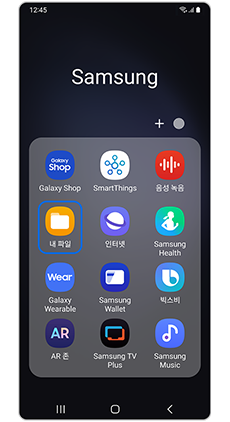
④ 정지 버튼을 누르면 [녹음과 종료]버튼이 보여요. [녹음]을 클릭하면 텍스트 변환이 계속되고 [종료] 를 클릭하면 완료됩니다.⑤ 그럼 위에서 녹음한 음성 녹음 파일과 텍스트를 저장하기 위해 이름을 지정하고 [저장] 를 클릭해 주세요.
※ 녹음 시간은 최대 10분입니다.※상기 방법은 음성을 녹음과 동시에 텍스트로 변환하는 방법입니다.

이전에 녹음된 음성을 텍스트로 변환하고 싶다면?① 갤럭시 음성 녹음 목록에서 텍스트로 변환할 음성 녹음을 선택하십시오.
② 그러면 음성 녹음된 것이 플레이되고 화면 우측 상단의 [점 세 개]를 누른 후 [음성을 텍스트로 변환]을 클릭합니다.

덧붙여서, 녹음된 음성을 처음부터 변환할 수도 있지만, 변환하고 싶은 구간을 지정할 수도 있습니다.③ 이렇게 변환이 완료된 후 텍스트를 편집하거나 공유할 수도 있습니다.
예를 들어 녹음된 음성이나 통화 녹음이 총 5분인데 2분부터 중요한 부분이기 때문에 텍스트로 변환하고 싶을 때는 화면의 빨간 선을 누른 채 오른쪽으로 드래그해서 2분으로 맞춰놓은 다음 변환을 누르면 그 지점에서 텍스트로 변환할 수 있습니다.[편집]은 발음이 정확하지 않아 정확한 문장을 하지 못한 경우 그 부분을 직접 바르게 고칠 수 있습니다.오른쪽 상단의 [연필] 아이콘 누르고 고치면 된대요.

이렇게 갤럭시 기능 중 하나인 음성 녹음 파일을 텍스트로 변환해봤습니다.예전처럼 음성을 손으로 쓰는 것은 너무 비효율적이라고 생각해요.갤럭시음성녹음으로 간단하게 텍스트변환을 사용해보세요~ 오늘 포스팅은 여기까지!!추워지네요. 따뜻한 하루 되세요~
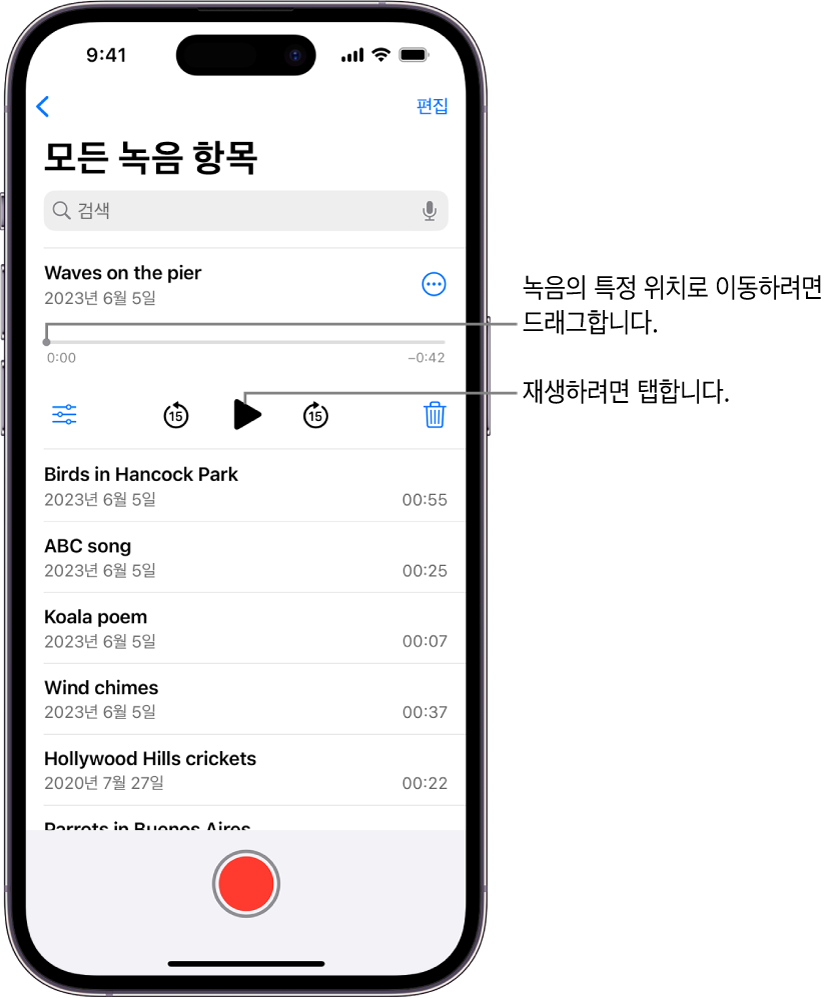
이렇게 갤럭시 기능 중 하나인 음성 녹음 파일을 텍스트로 변환해봤습니다.예전처럼 음성을 손으로 쓰는 것은 너무 비효율적이라고 생각해요.갤럭시음성녹음으로 간단하게 텍스트변환을 사용해보세요~ 오늘 포스팅은 여기까지!!추워지네요. 따뜻한 하루 되세요~