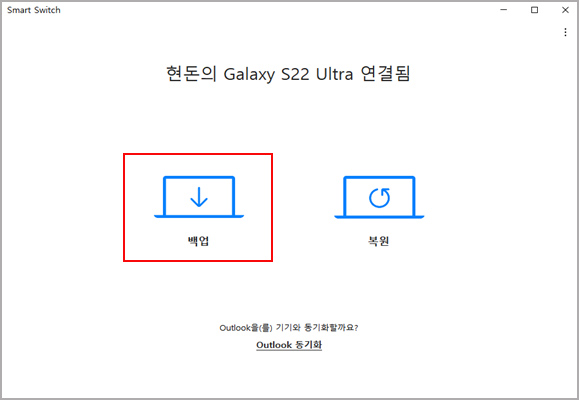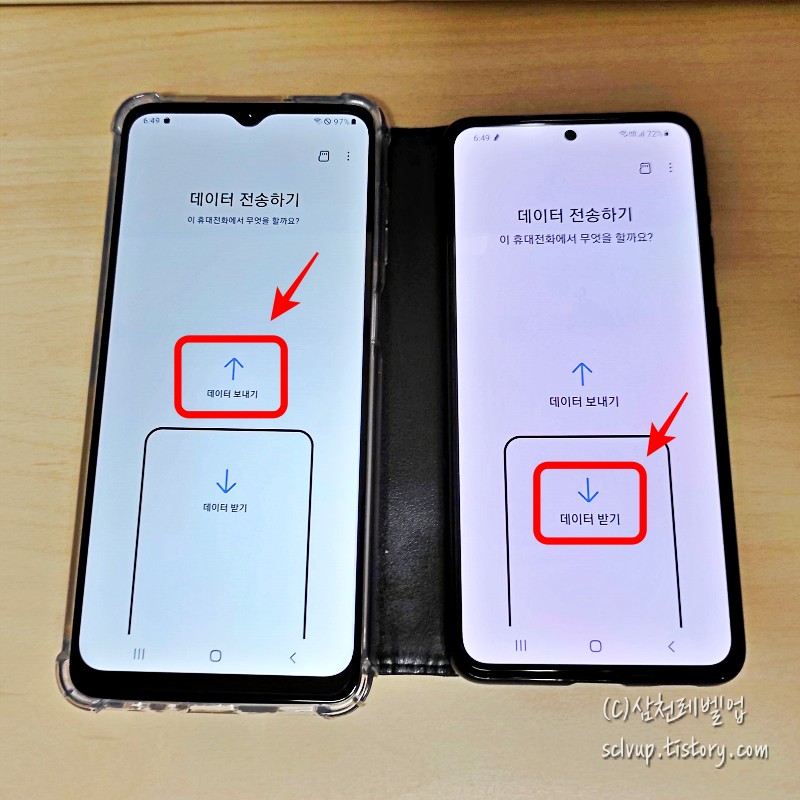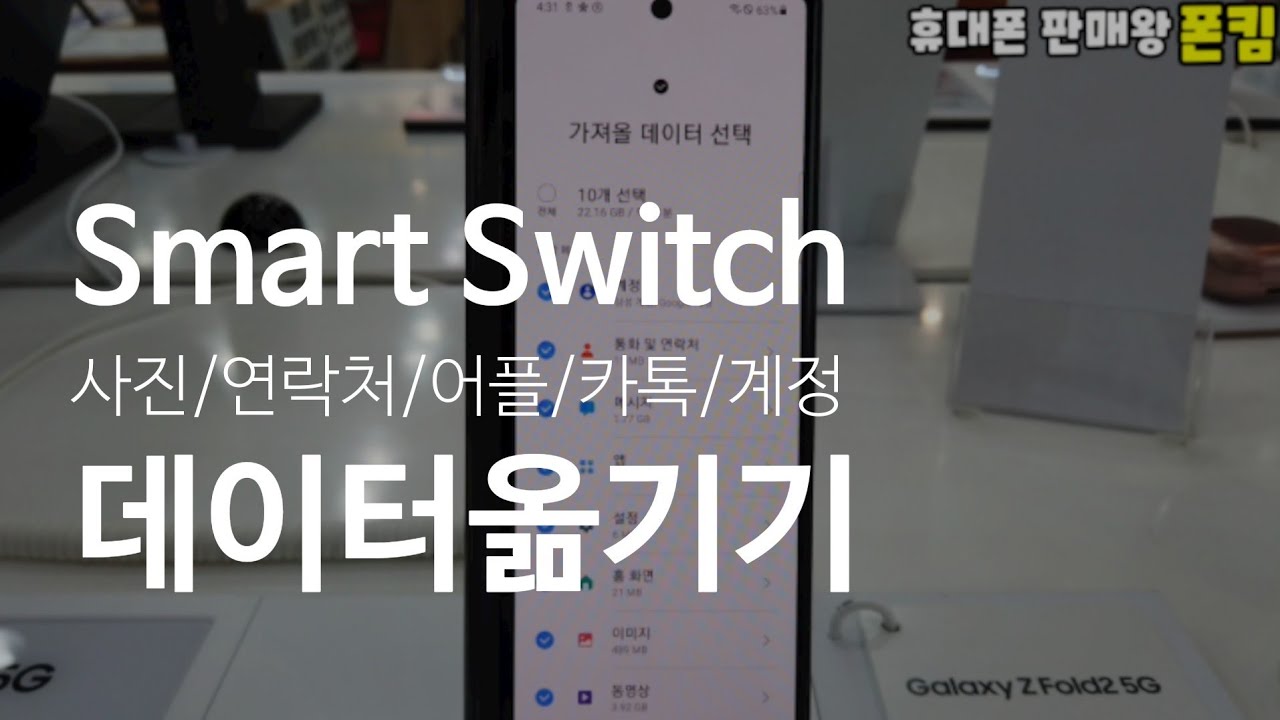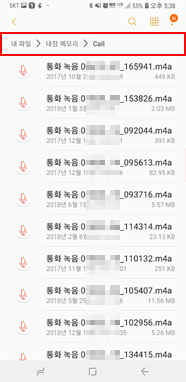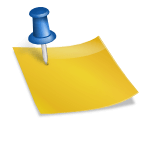스마트폰을 새로 구입하면 기존 스마트폰의 데이터를 새로 구입한 스마트폰으로 옮겨야 하고, 스마트폰을 새로 구입하지 않아도 기존 데이터를 백업해야 하는 일이 종종 발생한다.삼성 갤럭시의 경우 삼성이 제공하는 자체 소프트웨어인 스마트 스위치를 통해 스마트폰 데이터를 옮기거나 백업 복원할 수 있는데 그 방법을 소개해 본다(아이폰 데이터 이동도 가능하지만 아이폰을 사용하지 않기 때문에 본 게시글은 안드로이드 기준이다) 스마트 스위치의 경우 PC와 스마트폰 앱 두 가지가 모두 있어 상황에 맞게 편리한 방식을 사용하면 된다. PC 사용

Smart Switch | 앱&서비스 | Samsung 대한민국 데이터를 쉽게 전송하고 안전하게 백업하십시오. 스마트 Switch 앱을 사용하면 Android 및 다른 장치에서 새로운 Samsung Galaxy 장치로 콘텐츠를 전송할 수 있습니다.www.samsung.com

스마트 스위치의 경우 삼성 공식 홈페이지에서 다운로드가 가능하며 구글에서 스마트 스위치를 검색한 후 다운로드하면 된다. PC버전의 경우 링크에 들어간 뒤 스크롤을 아래로 조금 내리고 나온다.

스마트 스위치를 설치하고 스마트폰을 PC에 USB로 연결하면 위와 같이 백업과 복원 항목으로 나뉘어 있다. 원래 데이터를 백업하거나 다른 스마트폰으로 옮기고 싶다면 여기서 백업을 누르면 된다.

백업을 누를 경우 백업할 항목을 선택할 수 있다. 필요한 항목만 선택하여 백업이 가능하므로 적절히 선택하면 된다. 다만 카카오톡의 경우 스마트 스위치로는 백업이 불가능해 카카오톡 앱 내에서 별도 백업이 필요하다.

백업을 누르면 백업이 진행되며 백업이 완료되면 아래와 같은 안내문이 나온다. 백업 실패가 나올 수 있지만 보통 카카오톡처럼 백업이 안 되는 앱 때문에 나오게 된다. 일반적으로 사용하는 앱 대부분은 백업이 가능하고 백업 실패가 하나 있다면 대부분 카카오톡일 가능성이 높다.

백업이 완료되면 백업된 데이터를 옮기는 스마트폰을 연결한 뒤 복원을 눌러 백업 데이터를 선택해 넣으면 된다. 기존 백업 데이터가 있을 경우 목록에 몇 가지가 나오는데 백업된 데이터의 기기명이나 날짜도 표시되기 때문에 비교적 쉽게 구별할 수 있다.또 백업된 데이터 중에서도 특정 항목만 선택해 복원할 수 있어 원하는 부분만 옮기는 것도 가능하다. 설정과 홈 화면까지 복사하면 스마트폰의 기본 설정과 배경 화면 모두 기존 스마트폰과 동일하게 사용할 수 있어 편리하다. 다만 복원을 통해 앱을 모두 복사하더라도 앱 로그인 등은 새로 해야 한다. 스마트폰 사용
.jpg?type=w800)
PC에 데이터를 백업하고 복원하는 방식이 아니라 스마트폰끼리 직접 데이터를 옮길 수 있는데 양쪽 스마트폰에 스마트스위치가 설치돼 있으면 된다.

스마트 스윗치를 넣으면 데이터를 받거나 보내느냐가 나오는데 각각 스마트 폰에서 적절한 것을 선택하여 주면 좋다. 참고로 데이터를 받기를 선택한 스마트 폰의 경우 기존 스마트 폰 OS를(안드로이드, iOS, Windows폰)선택하여 창이 나오고 이때 기존 스마트 폰에 적합한 OS를 선택하면 된다.그리고 상황에 맞추어 케이블 또는 무선 방식을 선택한 뒤 연결하면 데이터 이동이 진행된다. 최근 안드로이드 스마트 폰의 경우 모두 type-C단자를 사용하기 때문에 유선 연결의 경우 CtoC케이블이 있으면 좋고 iPhone등에서 데이터를 옮기려면 한쪽이 라이트닝인 케이블이 필요하다.데이터를 전송할 때 PC와 같이 전송 데이터를 선택할 수 있다. 데이터 전송이 끝나면 케이블 연결을 해지해도 좋지만 데이터를 받은 스마트 폰의 경우 앱 설치 등 추가 작업이 더 필요하기 때문에 설치 시간이 좀 들게 된다.삼성 스마트 폰을 새로 구입하고 사용하는 경우는, 스마트 스위치 Smart Switch를 이용하여 비교적 편리하게 데이터를 백업하거나 이동할 수 있어 사용할 것을 권장한다#스마트 폰#Android폰#데이터 전송#삼성 갤럭시#갤럭시 스마트 폰#데이터 복구#데이터 백업#휴대 전화 데이터 전송#스마트 스위치#smartswitch